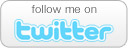Use Caution With Disk Cleanup on a Windows Vista Laptop that Uses Hibrination
- Comments: 28
- Written on: April 7th, 2007
Today I decided it was time to do some housekeeping on my Windows Vista notebook (after all, how much of a hipocrite would I be if I did not get a Maintenance Checkup myself once in a while?) .
I started with the basics like a disk cleanup and a disk defragmentation. As I moved therough the new Vista Disk Cleanup menu, I noticed that Microsoft has add a few new items to the list. Without much thought I started checking all of the items on the list, because when your hard drive is down to 5 GB of free space, everything that is not needed has got to go.
As I went check-happy down the list I saw a new item that gave me pause. There was a check box for remove hibrination file. The hibrination file is the file taht allows a notebook computer to save all of its memory contents to the hard drive and completely power down in between uses. It is easier on battery life (because with Vista sucking power like the Bat Signal every watt counts) and takes significantly less time to start up than the computer normall would. Why would I want to save 1.8 GB by removing that file?
I did a little research and found that if I would have removed that file my computer’s hibrination feature would have stopped working. Turning it back on is no dream either, and for most people it owuld require the assistance of a qualified computer repair technician.
So a word of caution to all of you do-it-your-self technicians out there. Watch out for this nifty little “space saver.” Of course, if you don’t use the hibrination feature and do not think you ever will, feel free to take back the 2 GB this file can take up.
Other new additions to the Disk Cleanup menu include the ability to remove old files that have been olsoleted by Windows Update, as well as an assortment of other log files and setup files that the old version of the utility did not detect or remove.
You can access Windows Disk Cleanup on your Windows Vista computer by clicking on Start, then All Programs, then Accessories, then System Tools and finally Disk Cleanup.
- If you liked this post, subscribe to my feed!
- Comments: 28