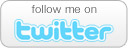iPhone Delete Multiple Email Problem Solved
- Comments: 12
- Written on: March 20th, 2008
 I have been exploring the wonderful world of the iPhone for the past couple weeks and there has been one nagging thing that was really starting to get to me.
I have been exploring the wonderful world of the iPhone for the past couple weeks and there has been one nagging thing that was really starting to get to me.
It is literally impossible to keep up with mail on the iPhone when it is hooked up through a POP email account. On my old Treo and HTC Touch if you got 100 spam emails in an hour you could at least select them all and delete them at once. With the iPhone you are forced to delete each email manually. It takes so long to process all of the spam I was getting that it was literally a waste of time to even check the email on it.
I wasn’t about to spend $400 on “the coolest phone ever” and not be able to use it for basic email, so I started pounding Google for an answer. My worst fears were realized when numerous articles confirmed there was no actual way to delete multiple emails at once on an iPhone.
Some of the blogs talked about an IMAP workaround though. It sounded complicated, and it still wouldn’t reduce the amount of spam I was receiving from my Schrock Innovations POP accounts. The name of my company is Schrock Innovations, so I sat down and tried to think of a way I could have my email filtered for spam for free on the server side without missing important messages while at the same time maintaining the ability to check my email on my notebook AND my cell phone.
Long story short, I figured it out and here is how you can experience the pure joy of checking email on your iPhone, avoiding almost all spam, AND as a special bonus have everything you do on your iPhone synchronized with your Outlook email client in REAL TIME no matter where you are in the world!
Step 1: Get a Gmail Account
If you do not already have one, go to www.gmail.com and get a free Gmail account from Google. This process is pretty straight forward. Once you have your new Gmail account set up, enable POP and then program it to check your POP email. Once you have it set up and working, delete all POP accounts out of your Outlook account and your iPhone. You won’t be needing those anymore.
Step 2: Set up an IMAP account in Outlook
By this time you should already have Gmail checking your POP accounts and loading email into your Gmail account. This give you the benefit of one of the world’s best spam filers. I went from literally 600 spam messages a day to a mere 1. After two days of use, Gmail did not nab a single legitimate email as spam.
Now that we have killed the spam, its time to get your email back into your Outlook client. To do this, you need to enable IMAP in your Gmail account and then set up an IMAP account in your Outlook client and on your iPhone. IMAP is similar to POP except for one difference. POP is a one-way communication. It simply connects to the server and brings down your email. IMAP is a two-way communication that brings down anything that has not been brought down before. That way your iPhone and your Outlook get all of the same messages.
Secondly, IMAP allows your iPhone and your Outlook to communicate using your Gmail account as a central hub. This means if you delete an email on your iPhone it is also deleted from your Outlook inbox. If you send an email from your iPhone, a copy of the email is filed in your Outlook Sent Items folder. It’s as if you are right there at your desk, even when you use the iPhone.
Setting up an IMAP account in Outlook 2007 is a snap. Just go to the add new accounts wizard and fill in the blanks. Outlook will contact Gmail and download all of the technical server settings, and the like. It’s even more simple than setting up a POP account!
Step 3: Test Your New Setup
Go ahead and give it a whirl! Send your self an email from your Outlook client. You will see it appear in your Gmail inbox. Then, as your iPhone and Outlook client check for mail the next time, that email will be on all three interfaces. Now delete the email using your iPhone. The email will also disappear from your Gmail and Outlook inboxes in a few seconds. SWEET!
While this is not technically a fix for the iPhone multiple email dilemma, stemming the tide of spam in your inbox almost negates the need to delete 20 emails at a time. I have found that if I don’t have to dig through all the spam, I can enjoy my iPhone’s email features the way they were intended to be enjoyed!
- If you liked this post, subscribe to my feed!
- Comments: 12