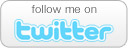Defragmenting Your Hard Drive – What is it and How Should You Do it?
- Comments: 1
- Written on: March 20th, 2009
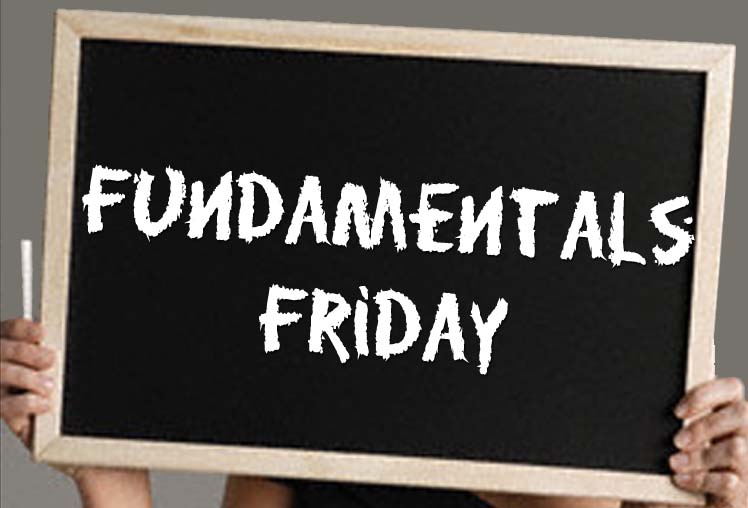 It might surprise you to find that the data that appears to be so neatly organized inside files and folders on your computer is actually more jumbled than a bucket full of Scrabble letters.
It might surprise you to find that the data that appears to be so neatly organized inside files and folders on your computer is actually more jumbled than a bucket full of Scrabble letters.
While a computer’s hard drive is very precise in remembering where it has stored your data, it does tend to store it in some strange places from time to time.
Unlike a neatly organized filing cabinet, your computer breaks up large files into smaller file fragments tailored to fill the first available free spaces on your hard drive.
This process of saving file fragments in the first available slot on your hard drive forces your computer to work harder to read an entire file from start to finish. Because the computer must work harder to read a particular file or program, it takes more time to complete even a simple task like sending an email. Organizing these scattered file fragments into one continuous file on your hard drive is called defragmenting.
To better understand the concept, imagine picking up today’s newspaper and reading a front page article. After a few paragraphs you are asked to turn to another page to continue reading the story.
It takes you some time to open the paper, turn to the proper page, and find the story to continue reading. Now imagine that you are required to move to a different page after each paragraph of the story. It would take a lot more time to read the fragmented story than it would have if the story was printed on a single page.
The same concept applies to your hard drive. It takes time for the mechanical components of your hard drive to skip all over your drive and locate all of the fragments of a single file. Over time, hard drives can become so fragmented that they begin to boot slower that they used to or seem sluggish when performing common tasks.
Regularly defragmenting your hard drive will take all of the file fragments that are scattered about your drive and organize them into complete files. Since you hard drive can now read the fragments as one continuous file, your computer will perform faster than it did in its fragmented state.
How Do I Defragment My Hard Drive?
Windows XP comes with a defragmentation tool appropriately called Disk Defragmenter. The Windows Disk Defragmenter can only defragment files that are not in use. Although you can continue to work as your computer is defragmenting its hard drive, you will get a more complete defragmentation if you do not have programs or files open during the defragmentation process.
To get an even more thorough defragmentation you can reboot your computer into Safe Mode by pressing the F8 key when your computer is booting before the Windows XP splash screen appears. This prevents any applications from loading when your computer boots, including your antivirus and firewall software. With no programs or files open, the utility is free to defragment every file on the drive with the exception of certain Windows files that are in use.
Once you have closed any unnecessary programs or files, you can access the Disk Defragmenter by left clicking on Start, then on All Programs, then on Accessories, then on System tools, and finally on Disk Defragmenter.
When the Disk Defragmenter Utility opens you will need to left click on the drive you wish to defragment (if you have more than one hard drive). Once you have selected the drive you wish to defragment, you will be presented with two options: Analyze or Defragment.
The Analyze button creates two informational graphs that can help you determine how badly fragmented the files on your hard drive have become. The first graph shows the number of fragmented versus non-fragmented files. Files that cannot be defragmented are represented by different colors. The second graph will show the expected level of file fragmentation should you decide to defragment the drive.
If you choose to analyze your drive before defragmenting it, Windows will give you its suggestion as to whether you should or should not defragment the drive.
The Defragment button simply begins work on organizing your file fragments into continuous files. Smaller fragments are shifted into free areas of the drive and slowly sorted and resaved as continuous files.
The amount of time required to complete the defragmentation process will vary based on the size of the hard drive, available free space, amount of data stored on the drive, speed of the drive, and the level of file fragmentation. Frequently defragmenting a hard drive will reduce the amount of time required to perform subsequent defragmentations.
Once the defragmentation process is complete, you can exit the Disk Defragmenter utility by left clicking on the red X in the top right corner of the window. If you performed your defragmentation in Safe Mode, you will need to restart your computer to put it back into normal mode again.
Depending on the amount of fragmentation on your drive, the performance improvement you experience will vary. However, a recent study by Diskeeper Corporation (www.diskeeper.com) found that a brand new computer with a fresh installation of Windows XP can boot 27% faster after running a basic disk defragmentation. If a brand new computer can reap the benefits of a defragmentation out of the box, it stands to reason that your system could as well.
Sidebar #1 – The Great Debate – How often should one defrag? Why do people’s opinions differ?
If defragging your computer results in a performance increase, it would seem to make sense that frequently defragmenting your computer would keep it in top form at all time. But exactly how often should you defragment your hard drive?
This question is often hotly debated because the answer is relative to what you use your computer for. Any computer use (even just turning on your computer and turning it off again) creates a degree of file fragmentation.
To know how often you should defragment your hard drive, you first need to know what kind of a computer user you are. Most computer users can be sorted into three categories: Minimal Users, Moderate Users, and Advanced Users.
Minimal Users
A Minimal User is defined as a computer user who only uses a computer for a certain fixed task such as typing a letter or playing solitaire. Most often a minimal user does not use Email or the Internet, and is on their computer less than a few hours a week.
Minimal users should defragment their computers once each month at a minimum. While additional defragmentations will not hurt the drive, the performance gained through the process does not justify the time or effort.
Moderate Users
A Moderate User is defined as a computer user who uses their computer on a daily basis for Internet, Email, word processing or other productivity tasks. Digital photography activity, music downloading, and frequently adding and removing programs can lead to significant file fragmentation in a short period of time. A home office user would easily fit into this category.
Moderate Users should defragment their computers once each week at a minimum. The temporary Internet files that are stored, and subsequently deleted can lead to significant file fragmentation. In addition, desktop publishing applications or other productivity tools tend to create significantly large temporary files that are frequently modified and then deleted once the application is closed. The holes left behind by these deleted files are known as free space fragmentation.
Advanced Users
An Advanced User is defined as a computer user who uses their computer for a number of hours each day for intense activities. The activities can include high-end video gaming, video or audio editing, advanced photo manipulation, and software development.
Advanced Users should defragment their drives daily or every other day. The typical Advanced User activities create enormous temporary files that are almost constantly modified before eventually being deleted. In addition, the massive audio or video files that are created by these users tend to be broken up and stored in every available nook and cranny on the drive. Advanced Users who do not defragment their drives frequently will see rapid and dramatic reductions in performance as a result of file fragmentation.
Sidebar #2 – Talk about 3rd Party Defraggers – Recommendations?
Even though Windows XP comes with its own Disk Defragmentation Utility, it does have its limitations. If you want to get the most thorough defragmentation of your drive that is possible, you may need to download and install a third-party defragmentation utility.
One of the Disk Defragmenter’s greatest drawbacks is that it cannot defragment files that are in use. While there would be little performance gain from defragmenting most of Windows’ system files, defragmenting your Windows page file can make a world of difference on a computer that is short on memory for the workload it is enduring.
When a Windows-based computer is booted, it creates a page file that is used as extra RAM memory in the event that your computer runs out of physical memory. This page file is increased when the need for additional memory arises, but typically does not shrink back down once the need for extra memory has passed.
As your page file grows, it becomes fragmented and can contribute to sluggish PC operation. The Windows Disk Defragmenter cannot defragment this file because it is always in use by Windows, so a third party defragmentation utility is needed to address this, and other similar Windows system files.
Microsoft has a free page file defragmentation utility on their website called PageDefrag that was originally developed by Mark Russinovich. The utility will defragment your Windows XP page file after a simple restart of your computer. You can download this utility at: http://microsoft.com/technet/sysinternals. Note that this utility is not compatible with Windows Vista.
If you are looking for a complete solution that defragments everything that can possibly be defragmented on a drive, then Diskeeper’s Diskeeper software (www.diskeeper.com, $29.99) is a perfect solution.
The company offers a free 30-day trial download from their website that allows you to test the product on your computer before you purchase it. Diskeeper will defragment your normal files and folders, as well as your page file and many areas the Windows Disk Defragmenter Utility will not touch.
In addition to its thorough drive defragmentation options, the software provides a wealth of graphs that help you understand the current fragmentation status of your hard drive. Diskeeper is fully compatible with Windows XP and Windows Vista.
- If you liked this post, subscribe to my feed!
- Comments: 1