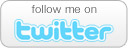Simple Solutions for Printer Problems
- Comments: 3
- Written on: August 19th, 2009
Today, computers are incomplete without their peripherals. These peripheral devices have greatly enhanced the ability of computers and have helped us achieve a lot more. Several new devices have been created that are not only improving the quality of computing, but are also allowing us to phone friends, play games, watch movies, click photographs and much more.
One device that stands out among all these devices and continues to be used most extensively is a computer printer. A lot of businesses and their processes are completely dependent upon printing devices for providing service to their clients. Another big user of printing devices apart from various businesses is the student community.
This important peripheral device can also be a cause of lot of frustration when it gets stuck or generates errors at a crucial time. While most of the large businesses can afford to immediately summon printer experts to resolve the problem, the smaller businesses and common users have to attempt to troubleshoot the printer problems themselves.
DLL errors are also one of the causes of a few PC printer problems. These printer DLL errors are usually a result of obsolete printer drivers. In other cases a newly installed application may also cause interference in the working of DLL files related to printers and prevent the printer from functioning properly. This is evident in case of the hpslpsvc32.dll file which exhibits very high CPU usage if there is problem in driver related to Hewlett Packard All-In-One Series printer.
Other similar errors are hpzimc09.dll error related to the DeskJet printers of Hewlett Packard and zsr.dll which is associated with the 1020 series of LaserJet printers from Hewlett Packard.
Fixing Printer DLL Errors:
You need to perform the following steps in order to fix hpslpsvc32.dll and svchost.exe and other printer DLL errors.
- Start with getting rid of existing printer drivers. You may need to uninstall them either by using Add/Remove program utility present in the Control Panel or by using the Device Manager tool.
- Delete all files from the directory named Spool Driver. The path of this directory is C:\Windows\system32\spool\drivers.
- Next, delete all files with the extension .spl and .shd from the Printers directory. The path of this directory is C:\Windows\system32\spool\printers.
- Delete all files from the Windows Temp folder.
- Open the built-in Registry Editor (RegEdit) which is provided by your operating system and go to HKLM\SYSTEM\Current Control Set\Control\Print\Printers. However, you must be very careful during this process and take a complete backup of your registry before you begin editing it. You need to remove all entries associated with your printer. If you are unsure, then it is recommended that you use a good third party automatic registry cleaner to scan the errors related to your printer and repair them.
- Next step is to rule out any malware infection by performing a thorough scan with a reliable anti-virus and anti-spyware.
- Find all the icons related to your printer and its configurations, and remove them from your PC.
- Reboot your computer.
- Now you can install the new printer drivers. The new drivers must be of latest version and should be downloaded from the official website of the printer’s manufacturer. If you find it cumbersome you can take assistance of a reliable driver scanner tool which will automatically do this job for you.
- If you liked this post, subscribe to my feed!
- Comments: 3