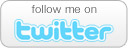How to Solve Common Windows XP Errors
- Comments: 2
- Written on: March 27th, 2009
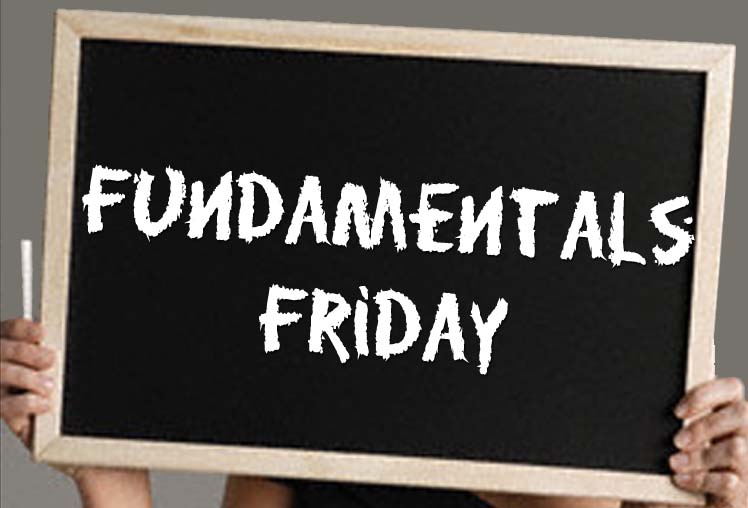 The difference between computing bliss and a blue-screen tragedy can be as simple as a bad driver, a new piece of hardware, or the latest software update.
The difference between computing bliss and a blue-screen tragedy can be as simple as a bad driver, a new piece of hardware, or the latest software update.
Windows users fall victim to any number of blue screen error messages that can transform a once powerful computer into a helpless doorstop. Fortunately, many of the most common hardware errors can be diagnosed and resolved with little more than a quick web search and some troubleshooting skills.
In this post, we will address some of the most common Windows blue screen errors, tell you what causes them and how you can resolve them yourself.
Preparation
Before you can troubleshoot a blue screen error message, you have to be able to see it. Windows XP is configured by default to automatically restart in the event that a blue screen error message occurs.
By disabling this feature, it will leave the error message on your screen where you can read it and gather important information that will help you resolve the problem properly.
To disable the automatic restart feature, right click on My Computer and left click on Properties. Next left click on the Advanced tab and then left click on the settings button under the Startup and Recovery category.
Now you should see a checkbox that says “Automatically restart.” Make certain that box is NOT checked, then click Apply and Ok to close the window.
Blue Screen Error #1 – Stop 0x00000050 Page_Fault_in_Nonpaged_Area
Cause: This error occurs when Windows cannot retrieve something it has stored in memory within your computer. Windows is saying it stored information in container A within your PC, but when it went back for it, the information was missing. Windows does not know what to do, so you get an error.
Solution: This problem is almost always caused by faulty system memory, a defective hard drive, or a bad video card. In some cases it can also be related to outdated video card software drivers.
To narrow down the culprits, download and run a free RAM memory diagnostic program such as Memtest86 (www.memtest86.com). It is best to let the memory test run several times to allow the memory to warm up as it would in a normal computing environment.
If your memory tests ok, look at the hard drive next. You can test the surface of your hard drive by booting from your Windows XP installation disk (if you did not get a Windows XP CD with your computer, you can download a free boot disk creator from Microsoft’s support website at http://support.microsoft.com).
Insert your Windows CD (or first boot disk) into your computer and restart the system. When the message “press any key to boot from CD” appears, press a key and wait for the disk to load. Next press r to load the recovery console, and then press the enter key to log into your computer as an administrator. At the command prompt, type “chkdsk /p” (without the quotes) to run a quick scan of your hard drive.
If after the scan completes you see the words “one or more problems were discovered” then you need to run a second command to fix the problems. Type in “chkdsk /r” to run a more thorough scan and repair routine.
This could take a significant amount of time, depending on the size of your hard drive. Allow the scan to complete and do not restart your PC until it does.
You should once again see the message indicating that problems were discovered and repaired. Next run a second “chkdsk /p” to see if the hard drive tests clean. If the problems persist on your drive, it is time to replace the hard drive or seek the services of a qualified computer repair service center. If no errors are reported, your hard drive is probably not the cause of the problem.
The next stop in the troubleshooting chain is the video card. You can download and run the free Video Card Stability Test program (http://freestone-group.com) to make certain everything is in tip top shape there as well.
If all of your hardware tests OK, then the problem is most likely the result of an out of date video driver. Most video cards are ATI (www.ati.com) or Nvidia (www.nvidia.com) and both companies offer recent drivers free of charge if needed.
Blue Screen Error #2 – Stop 0x0000000A IRQL_NOT_LESS_OR_EQUAL
Cause: A process running on your computer is attempting to access an area in the computer’s memory that it does not have permission to access. Since permission is denied, the process doesn’t know what to do, and you end up looking at a blue screen of death.
Solution: Sometimes the error message provides very useful clues such as a driver file or a device class such as video hard or hard drive controller. If it does, note the information and do a quick web search to find out if someone has resolved this problem in the past.
Most of the time this error is caused by outdated device driver software for a new piece of hardware or software (like a virus scanner) that has recently been installed. If you have recently installed any new hardware or software, remove it to see if the problem is resolved.
If there is no file name or device class in the error message, then you may have to do some digging to figure out what went wrong. Reboot your computer (if it will reboot) and right click on My computer, and left click on Manage.
This will open the Computer Management Window. In the left pane there is an option called Event Viewer. Left click on Event Viewer and then left click on System in the right pane.
This will show you a list of every event that occurred in your system for the past few days. You are only concerned with any that have a red and white error symbol on the left. These symbols indicate that something that was supposed to happen did not work properly.
You may also notice that the date and time of the error is recorded. Look for an error that occurred at about the same date and time that your computer crashed. You will find valuable information here that will help you search for a resolution.
If there is an error that corresponds with your crash, double click on it to open it and then enter the error message into a search engine and see if anyone else has successfully resolved the problem in the past.
In a worst case scenario, no event was available in the Event Viewer, no clues were offered in the error message and you have not made any changes to your computer recently.
These are the most frustrating situations because the only way to resolve them is by trial and error. Remove any non-essential hardware from your computer. This includes printers, scanners, digital cameras, iPods, or any other device that you can spare.
If the problem is resolved, then you know it is one of the pieces of hardware you disconnected that is causing the problem. Go to the manufacturer’s website for each of the devices and make certain you have the most recent software installed for each.
Reconnect each device one at a time until the problem returns (if it returns). Eventually you will narrow the problem to one specific piece of equipment or device driver.
If disconnecting all of your external components does not offer any improvement, the same methodology can be used for the components inside your computer. Remove any non-essential cards, drives, and accessories to see if they might be the cause. It may take some time, but eventually you will track the issue to its root.
The availability of support documents and forums on the Internet has made the task of troubleshooting complex errors easier than ever. The next time you have a blue screen error, take a stab at resolving it yourself before you call in your tech guru. Chances are he or she will use the same troubleshooting methods mentioned here and you might just save yourself a few dollars by doing it yourself!
What Are Drivers and Are they Up to Date?
Every hardware device in your computer needs a little help getting its job done right. Drivers are small pieces of software that act like instruction manuals for your hardware. They tell your devices what they are supposed to do, and how to interact with your operating system.
Having outdated or incorrect drivers installed for your hardware can lead to unexpected errors, crashes, or generally poor performance. Unfortunately, unless you are experiencing a problem there is not a giant red flag that waives when your device drivers are incorrect or outdated.
However, you can take a few simple steps to ensure you have the latest correct drivers installed for your hardware without having to go on the Easter egg hunt of the century. Windows XP and Vista make driver checking somewhat easier through the use of Microsoft Update (formerly called Windows Update).
To use Microsoft Update, connect your computer to the Internet and then left click on Start and left click on All Programs. You will see the Microsoft Update option at the top of the menu. Left click on the Microsoft Update option and a new Internet Explorer window will open (note that you MUST use Internet Explorer to access Microsoft Update).
There will be two options on this screen – Express and Custom. Left click on the Custom button and wait a few moments while Microsoft determines what updates are available for your computer.
Once Microsoft Update is done scanning your computer, you will notice that all updates are organized into three categories on the left side of the screen. Driver updates will all be contained under the last category called “Hardware, Optional”.
Typically it is good to download and install all of these optional drivers. Left click on the Hardware, Optional category and check the boxes next to each driver update. Once all have been checked, left click on the “Review and install updates” link. Next click on the “Download Updates” button and agree to any of the end user license agreements that may appear. You will most likely need to restart your computer after the installation is complete.
The only time you need to be careful with Microsoft Update is when it asks you to update a video card driver. In the past, users have reported that Microsoft has installed improper video card driver updates through the Microsoft Update center. For video driver updates it is best to go directly to the website for your computer or video card to check for the latest drivers.
- If you liked this post, subscribe to my feed!
- Comments: 2