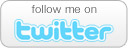How to Backup Your Computer Using Windows 7
- Comments: 17
- Written on: September 26th, 2010
Windows 7 comes complete with all of the software you need to backup your computer’s hard drive completely and safely.
One of the most expensive procedures in computer repair is recovering data from a failed hard drive. You can save yourself the heartache and money of a costly repair by following these simple directions below.
What Do I Need?
* A computer running any version of Windows 7
* A blank CD-R disc
* A removable hard drive
Preparing to Backup
1. Connect your removable hard drive to a USB port, preferably on the back of your computer. These backups are automated, so you want to leave the hard drive hooked up all the time. Try not to use it for storing anything other than your backup files and images.
2. Label your blank CD-R disc Windows 7 Hard Drive Recovery Disc with a permanent marker (not a ball-point or other hard writing instrument) and place it in your CD burner.
Creating Your Backup Routine
1. Click on Start in the lower left hand corner of your screen
2. Click on All Programs, then click Maintenance
3. Click on Backup and Restore
4. On the left, click on “create a system repair disc”
5. Click on Create Disc to start burning to the CD in your drive
6. After the burn is complete return to the Backup and Restore screen and click “Set up Backup on the right”
7. Select your backup hard drive from the Backup Destination list & click Next
8. Click the “Let Me Choose” option
9. Check all boxes and check the “Include a system image” box toward the bottom & click Next
10. Click the “Save settings and run backup” button
Your backup will now run every Sunday evening at 7 PM. Remember that your computer must be turned on for the backup to work.
With this backup in hand you will be able to restore a complete image of all of your files and programs should you ever have a hard drive crash.
Should you ever need to perform a recovery simply boot from your recovery CD and restore the backup image that is created every Sunday night.
Make Your Computer as Safe as a Library with the XP Shard Computer Toolkit
- Comments: 0
- Written on: April 24th, 2009
Have you ever wondered how computers in schools and libraries withstand daily onslaughts from random users, while the average 12-year old can corrupt, infect, and muck up just about everything in a family computer in mere minutes?
Most organizations like schools and Internet cafes use the Microsoft Shared Computer Toolkit to preserve a public computer’s security, settings, and files. With the Shared Computer Toolkit on the job, a simple reboot of the computer can erase what would normally be a nightmarish scenario, restoring the computer to its pre-use state in a blink of an eye.
If you are looking for a simple, free way to limit a child time on your computer, restrict certain programs from being run, or just reverse the abuse your home computer will endure at the next family get-together, the Shared Computer Toolkit for Windows XP might just be the silver bullet you are looking for.
Yellow Page Phone Book Advertising Strategies
- Comments: 14
- Written on: December 30th, 2008
Learn the Yellow Pages Phone Book advertising strategy that will get you the best deal, generate the best results, and will launch you past your competition.