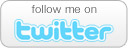How to Properly Install Windows 7 Service Pack 1 (SP1)
- Comments: 11
- Written on: February 11th, 2011
Microsoft has released a new Service Pack (SP1) for Windows 7. Your computer will automatically attempt to download and install Windows 7 SP1.
About 80% of the time that installation should go just fine. The other 20% of the time problems that exist on your computer might prevent the Service Pack from installing or could even result in serious problems with your computer.
By taking these simple steps you can increase the odds that your Windows 7 computer will successfully install Windows 7 Service Pack 1.
With that said, if you would rather have a professional technician install Windows 7 Service Pack 1 for you, Schrock Innovations can do it for you over the Internet with the Schrock Desk.
The entire installation is a flat-rate $45 cost regardless of the time involved in preparing your computer or getting the Service Pack installed correctly. If you are interested, contact Schrock Innovations at 866-496-8772 or call our Service Centers in Omaha or Lincoln directly.
How to Install Windows 7 Service Pack 1 Properly:
This process can take up to three hours to complete. Please allow enough time to perform all steps.
Step 1: Preparing your computer
Before you install Windows 7 Service Pack 1 you need to prepare your computer. Your computer needs to be free of any viruses or malware. Even if you have anti-virus software installed your computer can be infected.
To check your computer I recommend a program called MalwareBytes. It is a completely free program that will scan your computer and allow you to automatically remove most infections.
To check your computer do the following:
- Download Malwarebytes (unless you already have it installed on your computer)
- Double click on the downloaded program to install it
- Run an update – THIS IS IMPORTANT
- Perform a Full Scan – not a Quick Scan
- Remove any infections that are detected
- Restart your computer
Step 2: Perform Other Windows Updates First
Windows 7 SP1 is a Service Pack. A Service Pack is made up of enhancements and other previous updates.
Ironically enough, Microsoft releases a Service Stack Update that helps ease the installation of a Service Pack.
Installing this small update first will increase the odds of a successful Windows 7 Service Pack 1 installation.
To install all available Windows Updates, do the following:
- Left click on Start (the circle in the lower left corner of your screen)
- Left click on All Programs
- Left click on Windows Update
- Left click on Check for Updates in the upper left corner of the window
- Select all available updates (except Windows 7 Service Pack 1)
- Download and install the updates
- Restart your computer
- Perform a second check for updates to ensure they all installed successfully. Repeat as needed.
If for any reason any update will not successfully install, your computer may have a problem requiring the assistance of a technician. If you would like Schrock Innovations to help, we will install the Service Pack for you for a flat rate $45 fee using our Schrock Desk internet-based support service. Just contact us for an appointment time.
Step 3: Install Windows 7 Service Pack 1
The final step in the process is to install Windows 7 Service Pack 1. Perform the following steps to download and install the Service Pack:
- Left click on Start (the circle in the lower left corner of your screen)
- Left click on All Programs
- Left click on Windows Update
- Left click on Check for Updates in the upper left corner of the window
- Select Windows 7 Service Pack 1 and click on install
- Allow the process to complete
- Restart the computer as instructed
If everything went well, your computer should restart with the latest service pack installed. If for some reason the computer does not restart properly, you might have the opportunity to restore your computer to a previous date.
We can not connect to your computer if it can not get on the Internet. If you have questions or need help, please feel free to contact our Service Centers anytime.
As you can see, properly installing Windows 7 SP1 can take anywhere from a couple of hours to an entire afternoon depending on the speed and health of your computer.
For only $45 Schrock Innovations can take care of the entire process for you – in most cases right over the Internet. We only have 24 appointment slots each day, so please contact our Service Centers to secure your spot before we completely fill up.
Important Vista Service Pack 2 Installation Instructions
- Comments: 7
- Written on: May 26th, 2009
Before you get blind sided by a huge automatic update next week, you should know that Microsoft’s latest major update will not install on your computer without some additional preparation.
This morning Microsoft released Vista Service Pack 2 for manual download. It should start automatically downloading to your PC within the next 10 days. You need to prepare your computer for this BEFORE it happens.
If you do not do these things, your computer will not be able to successfully install Vista Service Pack 2.
BEFORE you allow Service Pack 2 to install you must do the following:
* Install Windows Vista Service Pack 1. You can’t install Service Pack 2 without first installing SP1. If you try, the installation will fail and could damage your Windows Vista installation.
* Install the Microsoft Servicing Stack Update. This is the most complicated Service Pack that Microsoft has ever released. For it to even install properly a patch has to be downloaded and installed first!
* Backup your data. If something goes wrong during the installation process, you don’t want to lose everything.